Understanding the use and addition of an A record requires a brief explanation of DNS. DNS stands for Domain Name System. It converts human-readable domain names like example.com into IP addresses like 86.75.30.9 which computers can then read. DNS zone files reside on your server and tie domain names with IP addresses.
Most users do not need to modify their DNS settings. The most common reason for DNS changes are to route a certain part of your domain name to a third party (not our servers).
Using the Zone Editor in cPanel
cPanel provides the ability to maintain your DNS records via the Zone Editor. The following instructions provide the steps to create an A record.
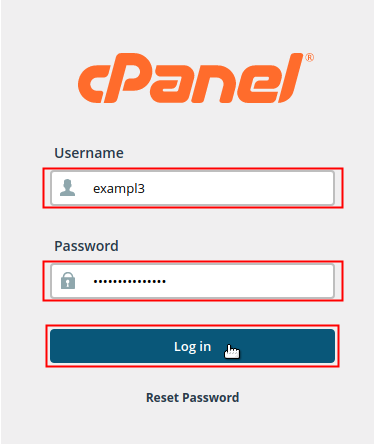
Log into your cPanel. Be sure to log in with the cPanel user that owns the domain you are creating an A record for.

Locate the Domains section of cPanel and click on the Zone Editor icon.
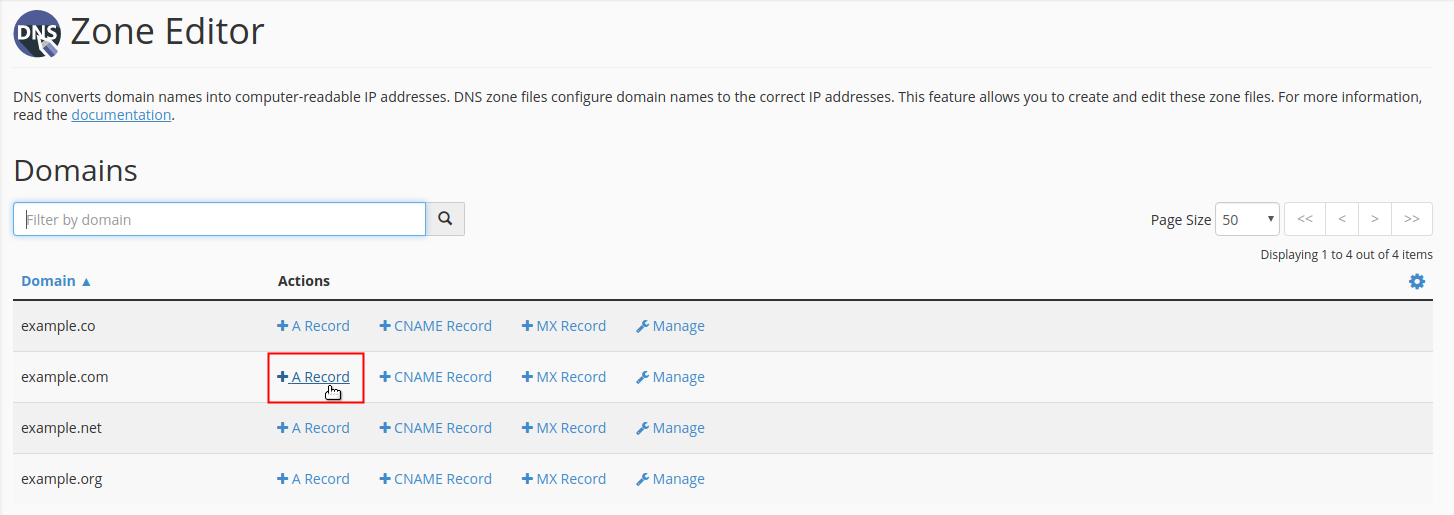
Find your domain in the list under the Domain heading. Under the Actions heading, click on the +A Record link that corresponds with the domain you want to add the A record for.
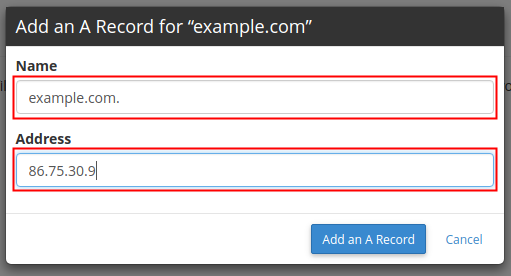
A pop-up dialog box will display for you to fill in the data fields for your A Record. Type the Name and Address of your A record into the fields accordingly.
NOTE: You may refer to the descriptions in the table below to determine what information you will enter for your A record. However, the values indicated are simply provided as sample data and should not be used as the actual values in your record.
| A Record | ||
|---|---|---|
| Field | Description | Value |
| Name | Enter the domain name that you are creating the A record for followed by a period. | example.com. |
| Address | Enter the IP address that you are pointing the A record to. | 86.75.30.9 |
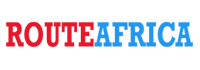
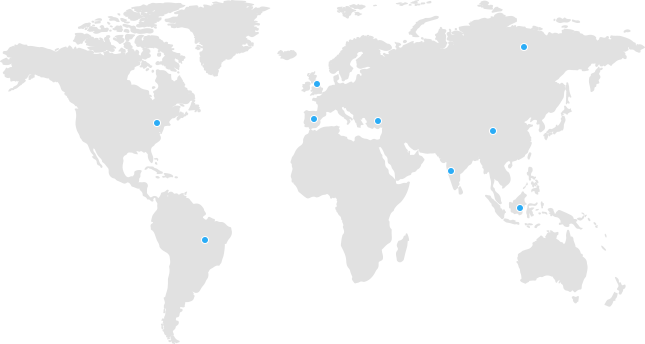
 Tanzania
Tanzania Kenya
Kenya Uganda
Uganda Rwanda
Rwanda South Sudan
South Sudan Nigeria
Nigeria Ghana
Ghana South Africa
South Africa Zambia
Zambia India
India United Kingdom
United Kingdom Global Route Africa
Global Route Africa

